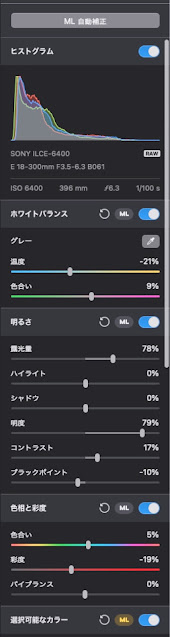Pixelmator Proを使って撮った写真のraw現像を簡単にする手順を記載します。
写真のraw現像とは?などがわからない方は以下を参照してください。
raw現像とは
Pixelmator Proは買い切りで低価格
Pixelmator Proは買い切り(月々の料金は関わらず最初に買っておしまい)の商品です。
同じような機能をもつアプリで一番有名なのは、アドビのLightroomやPhotoshopになります。
Adobe製品はサブスクリプションモデルに移行してしまって、全く使っていなくても月々1000円以上かかってしまうので、1年間使うと1万円以上となり初心者には結構高額。
Pixelmator Proは、2022/06/22時点50%OFFセールになっていて$19.99。
2600円くらいでしょうか。円安なので少々値段上がってしまっていますが、それでも買い切りで3000円いかないくらいであれば全然良いかと。
Adobe製品ほどの機能はないかもしれませんが、初心者が使うぶんにはこういう事出来たらいいながほとんど揃っているのではないかと思います。
Pixelmator Proの詳しい情報は以下から参照できます。
Pixelmator Pro
Pixelmator Proは参考になるサイトや動画が少ない
Pixelmator Proの問題は、Adobe製品ほど一般の人々が使い方を解説してくれている動画やサイトがないため、結構手探りでやらないといけないところです。
でも直感的にわかりやすいUIなので、そこまで手間取らずに使えるかと思います。
ここでは、写真を撮ってからrawファイルをパソコンに移動するまでは出来ている前提で、rawファイルから現像する作業手順を記載します。
本手順の環境は
カメラ:Sony α6400
Mac:macOS Monterey M1 2020
Pixelmator Pro:2.4.3 Odesa
Sony α6400のraw形式は、Pixelmator Proにサポートされていますが、どうやらAppleがサポートしているraw形式であれば扱えるようです。
ご自身のカメラの形式が対応しているかどうか確認したい場合には以下で確認ができます。
raw画像ファイルをPixelmator Proで開く
Jpegファイルを開くのと同じように開くことができるので、raw画像だからとあまり意識することはありません。
rawファイルが持っている情報を編集する
rawファイルには様々な情報が入ってしますが、それを編集するアプリ(ここではPixelmator Pro)側が扱える情報には違いがあります。
ここでは、Pixelmator Proで扱える情報だけでraw現像していきます。
まず、「ML自動補正」を使ってみる
Pixelmator Proには、ML(おそらくマシンラーニングの意味)機能があります。
最近の写真加工アプリには多く搭載されている機能ですがAIによって最適な補正や解像度などを適用してくれる機能です。
Pixelmator Proの「ML自動補正」機能はホワイトバランス、明るさ、色相と彩度、カラー調整、バランス調整を自動で行ってくれます。
かなり優秀なのでまずこれを使って全体をキレイにして最後に自分の好みに合わせて各スライドを調整する使い方が良いかと思います。
やることは、「ML自動補正」ボタンを押すだけです。
自分好みに調整する
ML自動補正ボタンを押しただけだと比較的明るくて見やすいのですが、写真としてはあまり面白みがないので、自分好みに各スライドを調整します。
私の場合には、少し青みがかった色と暗めが好きなので全体を引き締まった画像にします。
この作業に正解があるわけではなく、自分が良いと思う画像に何度も調整し慣れることが重要らしいので、あまり考えすぎずスライドを右にやったり左にやったりして自分のイメージにぴったりくる場所を探しましょう。
他の機能も使ってみる
ここまでで終わりでもいいのですが、最後にちょっとした味付けのために他の機能も使ってみます。
今回は、「ビネット」という画像の周りを少し暗くするこで、真ん中の被写体が目立つような加工をかけます。
「ビネット」の機能は、一番下のほうにあるので、スクロールして下までいって機能を使います。
画像の周りが黒くしまって中央が鮮やかになります。
jpgに書き出しておしまい
出来たらjpgに書き出しておしまいです。